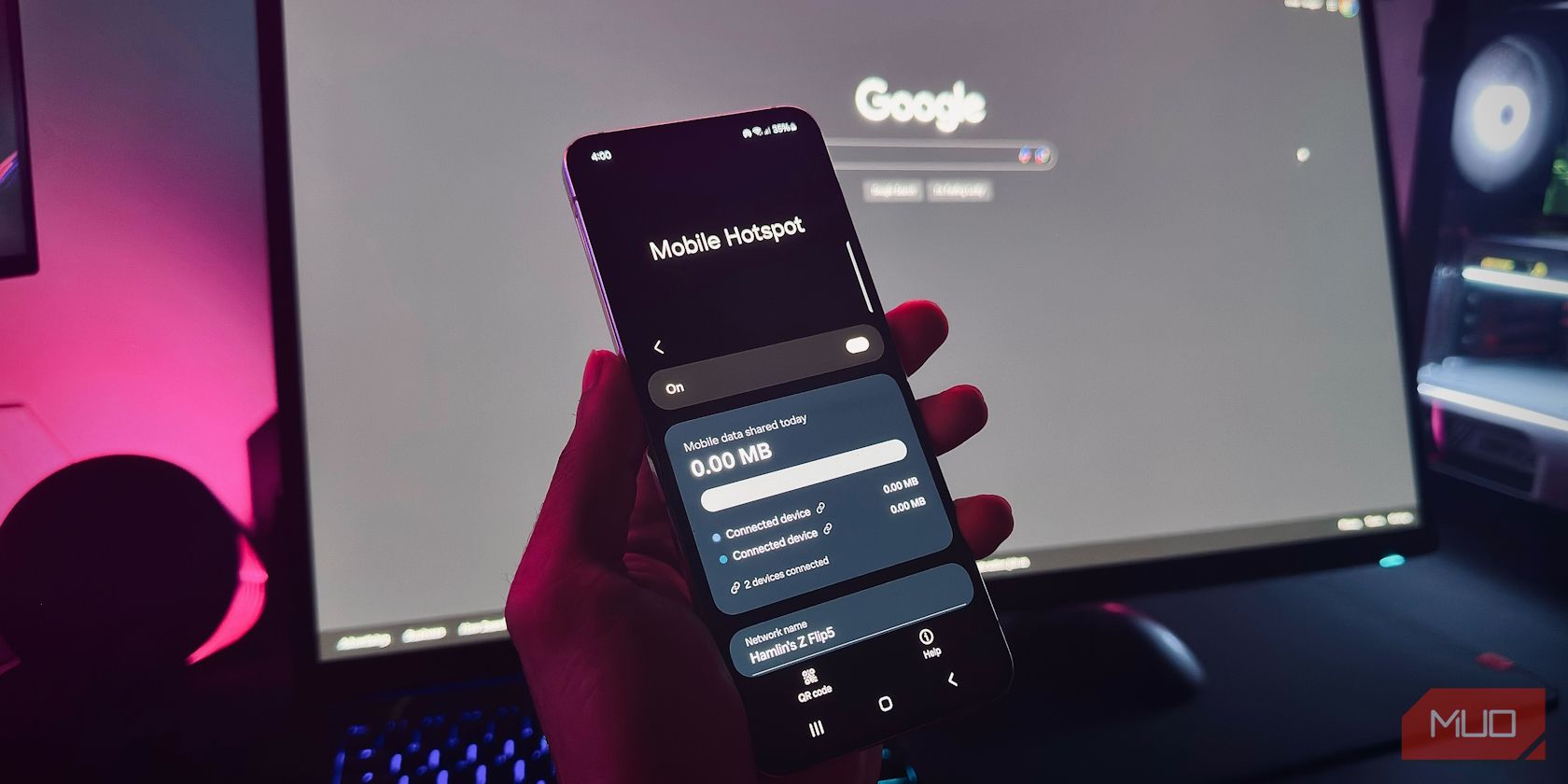
Points clés
- Vous pouvez partager la connexion Internet de votre téléphone Android avec votre PC sans fil ou en utilisant un câble USB.
- La connexion Wi-Fi vous permet de partager simultanément la connexion Internet de votre téléphone Android avec plusieurs appareils.
- La fixation USB est votre meilleure option si vous voulez les vitesses Internet les plus rapides. Il assure également une connexion plus fiable.
Besoin d’une connexion Internet pour votre PC ou ordinateur portable mais n’ont pas accès au Wi-Fi public? La solution est simple : utiliser les données mobiles de votre téléphone sur votre PC par fixation. Nous allons vous montrer comment le faire sur votre téléphone Android.
Qu’est-ce que Tethering ?
Tethering est le terme pour connecter votre appareil mobile à votre ordinateur afin que votre PC puisse aller en ligne en utilisant la connexion de données mobiles de votre téléphone. Il est généralement gratuit, outre l’utilisation de votre allocation de données.
Sur Android, vous avez trois options de fixation pour partager la connexion Internet avec votre ordinateur portable, tablette ou PC de bureau:
- Utilisez votre téléphone comme un hotspot sans fil
- Connectez votre téléphone à votre ordinateur via USB
- Connexion via Bluetooth
La fixation sans fil peut être pratique, mais elle épuise rapidement le niveau de batterie de votre téléphone. Il n’est pas aussi rapide et fiable que la fixation USB.
1. Utilisez la fonction Hotspot de votre téléphone pour connecter un PC à Internet
La façon la plus pratique de partager l’internet de votre téléphone Android est de le transformer en un point d’accès Wi-Fi. Cette fonctionnalité permet à votre téléphone de créer un réseau privé, vous permettant de connecter vos appareils en toute sécurité avec un mot de passe. Voici comment le mettre en place.
- Ouvrez la Paramètres app et tête à Connexions > Hotspot mobile et fixation.
- Appuyez sur Points chauds mobiles et permettre le basculement en haut.
- Appuyez sur Nom du réseau et Mot de passe pour le modifier.
- Vous pouvez également configurer des paramètres avancés comme le type de sécurité, la bande Wi-Fi (2.4GHz ou 5GHz), la visibilité hotspot, et plus encore.
Certains menus peuvent sembler différents selon l’appareil et la version Android que vous utilisez, mais les instructions générales restent les mêmes pour tous les modèles.
Une fois que vous avez configuré le hotspot sans fil sur votre téléphone Android, vous pouvez facilement activer ou désactiver la fonctionnalité à partir du panneau Paramètres rapides. Avec tout ce qui est configuré sur Android, voici comment connecter votre PC au hotspot:
- Appuyez sur Gagner + I à ouvrir Paramètres.
- Allez à Réseau & internet > Wi-Fi.
- Cliquez sur Afficher les réseaux disponibles et parcourez pour trouver le réseau que votre téléphone a créé.
- Sélectionnez le réseau et cliquez Connexion.
- Saisissez le mot de passe affiché sur votre téléphone pour établir la connexion.
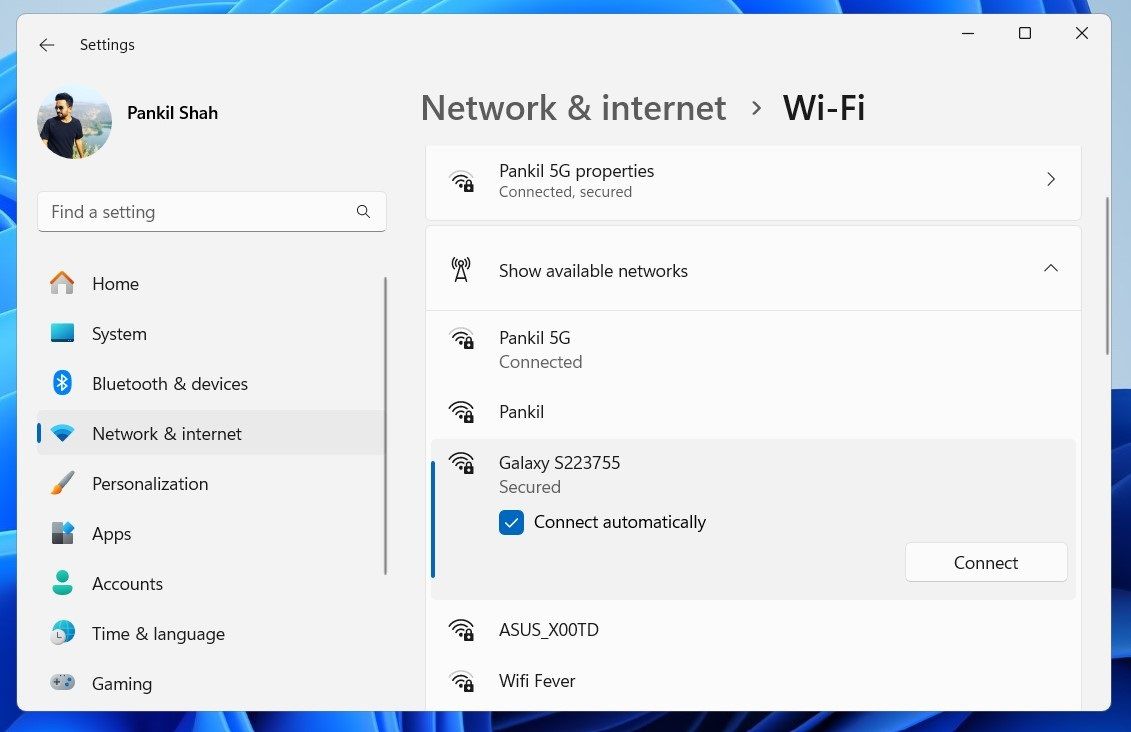
Dans mes tests, j’ai atteint des vitesses de téléchargement de 36,38Mbps et des vitesses de téléchargement de 4,95Mbps sur une connexion 5G. En outre, vous pouvez partager la connexion Internet de votre téléphone Android avec plusieurs appareils simultanément, y compris PC (Windows, Mac ou Linux), Chromebooks, iPads, consoles de jeu, et même d’autres téléphones.
2. Partager la connexion Internet de votre téléphone avec un PC via USB
Les téléphones mobiles ont depuis longtemps une fonction modem, vous permettant de brancher l’appareil à votre ordinateur en utilisant la fixation USB. Cela vous permet de partager la connexion Internet mobile sur une connexion filaire avec votre ordinateur portable ou d’autres appareils. Voici comment l’utiliser.
- Activer données mobiles sur votre téléphone Android et connectez-le à votre PC avec le câble USB.
- Accédez au panneau de notification et appuyez sur la Système Android notification qui apparaît.
- Sélectionnez la Fixation USB option.
Si vous ne voyez pas de notification, vous pouvez activer manuellement la fixation sur USB en suivant ces étapes :
- Ouvrez la Paramètres application sur votre téléphone.
- Tête vers Connexions > Hotspot mobile et fixation.
- Accroche-toi Fixation USB.
Si la La fixation USB ne fonctionnera pasou semble grisé, assurez-vous que le câble est correctement branché aux deux extrémités.
Grâce à une connexion filaire, l’attache USB offre généralement de meilleures vitesses. Dans mes tests, j’ai enregistré des vitesses de téléchargement de 95,39Mbps et des vitesses de téléchargement de 4,66Mbps.
3. Utilisez Bluetooth pour partager Internet mobile avec un PC
Une autre façon de partager l’internet de votre téléphone avec votre PC implique Bluetooth. Cette technologie sans fil à courte portée fournit une bande passante suffisante pour transférer des données entre votre téléphone et un appareil jumelé. Vous devez le faire. couplez votre téléphone avec votre ordinateur Pour ce faire :
- Activer Bluetooth sur votre téléphone depuis le Paramètres rapides Panneau.
- Maintenant, sur votre ordinateur Windows, appuyez Gagner + I pour ouvrir l’application Paramètres.
- Tête vers Bluetooth & périphériques et basculer sur Bluetooth.
- Cliquez sur Ajouter un périphérique ci-dessous et choisissez Bluetooth à partir de la liste des options.
- Sélectionnez votre téléphone quand il apparaît, et terminez le processus d’appariement. Si vous rencontrez des problèmes, consultez nos guides configuration Bluetooth dans Windows 10 et connexion à Bluetooth dans Windows 11.
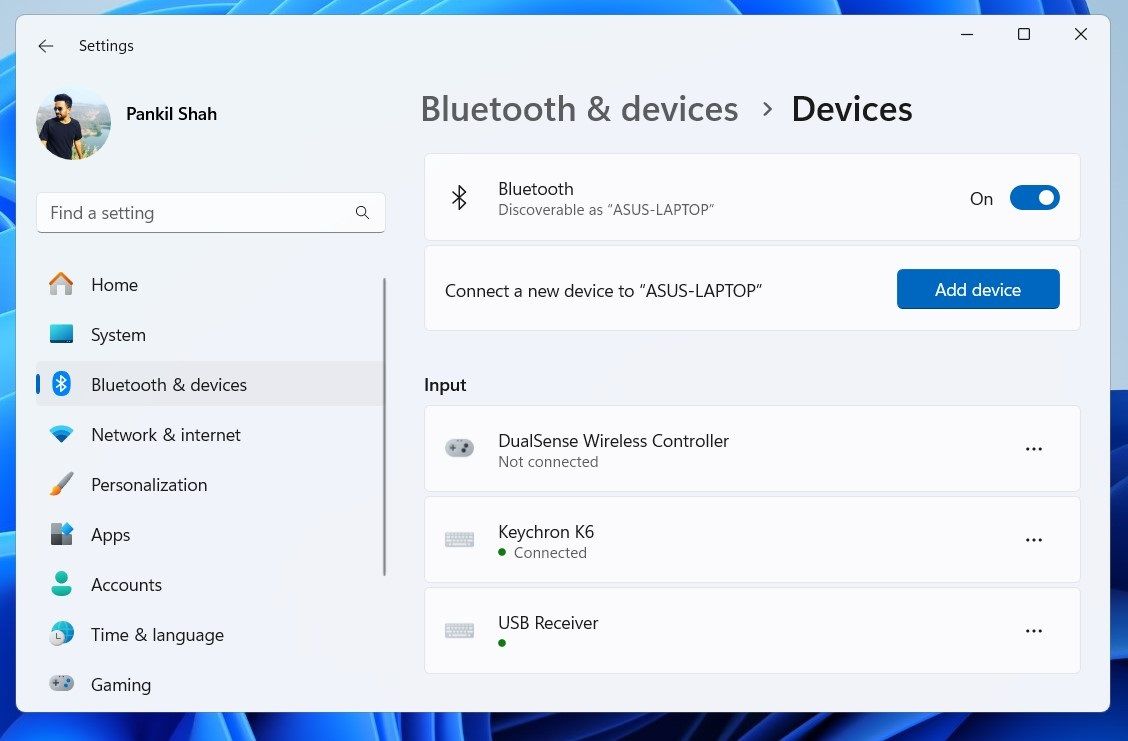
Une fois apparié, sur votre téléphone, allez à Paramètres > Connexions > Hotspot mobile et fixation et permettre Fixation Bluetooth. Maintenant, vous pouvez partager la connexion Internet de votre téléphone en utilisant ces étapes:
- Appuyez sur Gagner + I pour ouvrir l’application Paramètres.
- Tête vers Appareils Bluetooth > Dispositifs.
- Cliquez sur icône à trois points à côté de votre téléphone et sélectionner Rejoignez le Réseau Espace Personnel (PAN).
- Choisir Point d’accès et cliquez sur Connexion.
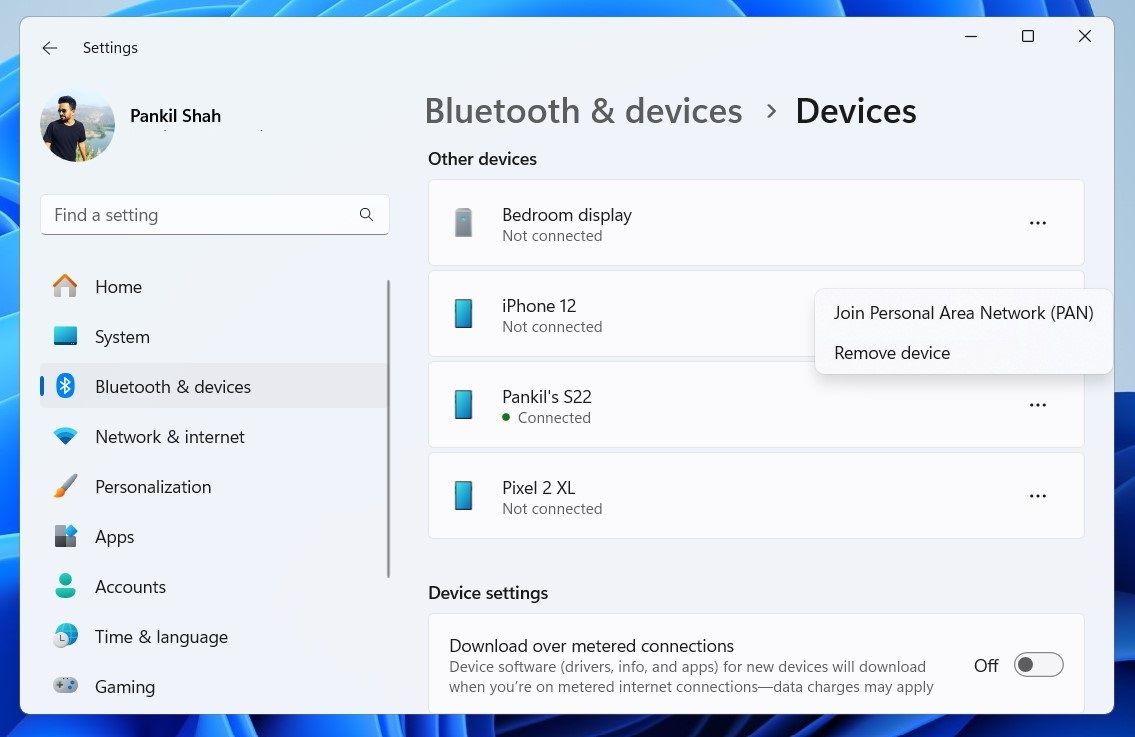
La fixation Bluetooth a tendance à fournir les vitesses Internet les plus lentes par rapport à d’autres méthodes de fixation, car Bluetooth est principalement destiné aux communications à courte portée et aux transferts de données. Dans nos tests, les vitesses de téléchargement ont chuté à seulement 0,24Mbps, et les vitesses de téléchargement ont diminué à 0,12Mbps.
La fixation USB consomme le moins de puissance de la batterie et offre les vitesses les plus rapides. L’attache Bluetooth est également compatible avec la batterie, mais offre des vitesses Internet très lentes. Dans l’ensemble, la fixation Wi-Fi reste l’option la plus préférée en raison de sa commodité et de sa capacité à connecter plusieurs appareils.