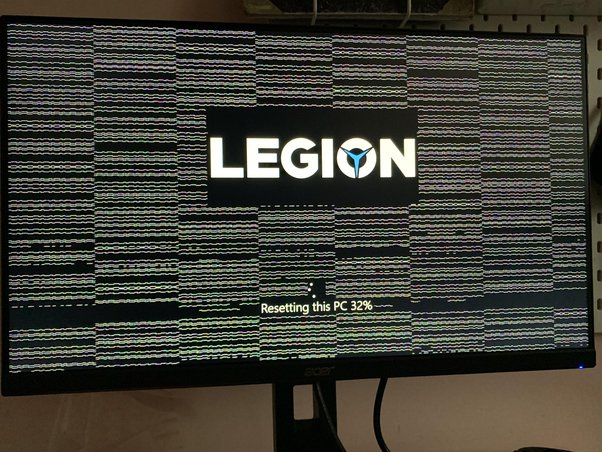
Cet article vous présente différentes vérifications et correctifs que vous pouvez effectuer sur votre ordinateur et son moniteur pour savoir pourquoi les lignes apparaissent et comment les faire disparaître.
Quelles sont les causes des lignes sur un écran de moniteur ?
Les lignes horizontales sur un écran d’ordinateur peuvent être causées par:
-
Éteignez et rallumez votre moniteur. Cela semble être une solution de base, mais elle peut souvent corriger des problèmes d’écran, tels que des lignes horizontales.
-
Redémarrez votre ordinateur . Cela peut résoudre divers problèmes techniques et éliminer les lignes scintillantes sur votre écran.
-
Essayez un autre moniteur. Cela peut vous aider à déterminer si les lignes sont causées par l’écran de votre ordinateur ou par l’ordinateur lui-même.
-
Vérifiez votre moniteur lorsqu’il est déconnecté. Gardez votre moniteur allumé, débranchez-le de votre ordinateur et recherchez tout scintillement ou ligne sur son écran lorsqu’il est déconnecté. Si vous constatez une distorsion, cela signifie que votre moniteur est endommagé.
-
Détachez et rattachez le clavier. Si vous disposez d’un ordinateur utilisant un clavier amovible, retirez-le, attendez quelques secondes, puis rebranchez-le.
-
Fermez et rouvrez votre ordinateur portable. Fermez l’écran de votre ordinateur portable, attendez quelques secondes et rouvrez-le lentement. Regardez quand les lignes apparaissent sur l’écran lorsque vous l’ouvrez. Si les lignes ne se présentent qu’à un certain angle, la cause est probablement un câblage endommagé.
-
Utilisez votre ordinateur portable sur une surface dure. Les surfaces molles, comme celles d’une couverture ou d’une nappe, peuvent provoquer une surchauffe, entraînant un scintillement et des lignes sur l’écran.
-
Installez les dernières mises à jour du système d’exploitation. Un ancien logiciel en conflit avec un matériel plus récent pourrait provoquer des lignes sur l’écran de votre ordinateur.
-
Vérifiez la connexion du moniteur . Assurez-vous que tous les câbles sont correctement connectés et surveillez toute amélioration de la qualité de l’image de l’écran lors de l’inspection des câbles. Si vous remarquez que l’image s’améliore ou se détériore lorsque vous touchez le câble de connexion, il faudra peut-être le remplacer.
-
Débranchez le moniteur. Si vous utilisez un moniteur externe, déconnectez-le de votre ordinateur, attendez quelques secondes, puis reconnectez-le.
-
Retirez les aimants et les appareils électroniques. Si vous avez d’autres appareils électroniques ou magnétiques à proximité de votre ordinateur, de votre écran ou de vos câbles de connexion, déplacez-les ailleurs car ils pourraient interférer avec la connexion et provoquer des lignes.
-
Nettoyez votre ordinateur et votre moniteur . La poussière peut provoquer une surchauffe de votre ordinateur et de son moniteur et créer des distorsions visuelles.
-
Changez la résolution de l’écran. Que vous utilisiez un ordinateur Windows ou Mac, essayez de modifier la résolution de son écran.
-
Calibrez votre moniteur . Ce processus ne devrait prendre que quelques minutes et peut vous aider à optimiser votre moniteur pour une utilisation avec votre ordinateur et son environnement.
-
Modifiez le taux de rafraîchissement de votre moniteur . Le passage à un autre paramètre de taux de rafraîchissement peut aider à réduire le scintillement des lignes et de l’écran.
-
Mettez à jour les pilotes de votre périphérique . Recherchez les mises à jour des pilotes pour les profils associés à votre moniteur et à votre écran.
-
Exécutez un dépanneur. Ouvrez Paramètres > Système > Dépannage > Autres dépanneurs et exécutez les dépanneurs de lecture vidéo et de compatibilité des programmes . Si des recommandations pour d’autres dépanneurs vous sont présentées, exécutez-les également.
-
Réinitialisez votre moniteur à ses paramètres d’usine . Si vous utilisez un moniteur ou un écran externe, utilisez ses paramètres intégrés, et non ceux de votre ordinateur, pour le réinitialiser à ses paramètres d’usine. Vous pouvez accéder à ces paramètres via un bouton physique Paramètres ou Menu sur l’écran de l’ordinateur.
-
Contactez le support officiel. Contactez le support du fabricant de votre ordinateur et renseignez-vous sur une réparation ou un remplacement.
-
Passez à un nouvel ordinateur ou écran. Si rien d’autre ne fonctionne, il est peut-être temps de passer à un nouvel ordinateur ou d’investir dans un moniteur plus récent.
FAQs
Comment corriger l’absence de signal sur un écran d’ordinateur ?
Si votre moniteur affiche un message indiquant « aucun signal d’entrée », il se peut que vous ayez un câble ou un composant défectueux. Pour résoudre le problème, éteignez puis rallumez votre ordinateur. Débranchez également le câble moniteur-PC et rebranchez-le, en vous assurant que la connexion est sécurisée. Essayez un autre moniteur pour voir si le problème vient de votre PC. Essayez également de réinitialiser votre carte vidéo ; si rien d’autre ne fonctionne, remplacez votre carte vidéo .
Comment résoudre un problème de couleur du moniteur ?
Pour corriger la coloration et la distorsion sur un écran d’ordinateur , allumez et éteignez le moniteur, redémarrez l’ordinateur et assurez-vous que le câble entre le moniteur et l’ordinateur est correctement connecté. Si vous utilisez un écran CRT, essayez de démagnétiser le moniteur . Vous pouvez également essayer d’ajuster les paramètres de qualité de votre carte vidéo et d’expérimenter les boutons de réglage de votre moniteur.
Comment corriger les images fantômes sur un écran d’ordinateur ?
Pour réparer les brûlures d’écran sur un moniteur , également appelées « images fantômes », essayez d’éteindre votre écran, idéalement pendant au moins 48 heures. Essayez également de définir votre économiseur d’écran sur une image entièrement blanche et de le laisser fonctionner pendant quelques heures. Vous pouvez également essayer d’utiliser l’outil JScreenFix, qui corrige les pixels bloqués